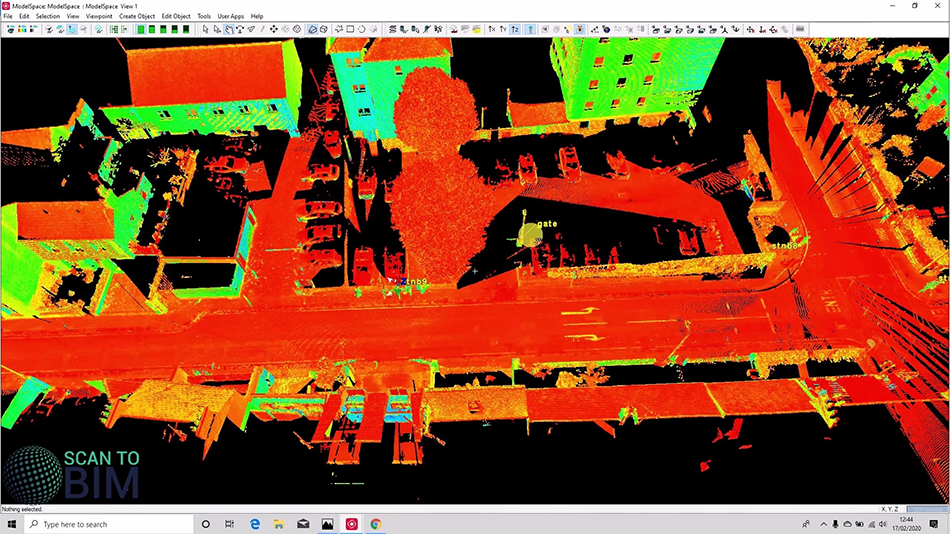
Leica Cyclone – Cleaning Data
This video series will be comprised of three parts, we’re going to look at cleaning unwanted points or noise from laser scan data. Noise can be caused by passing cars or people and other transient features. You can also get reflections from wet surfaces and mirrors. If you are working with tripods maybe you should remove that from your point clouds as well. If we open scan world one, and see that we have quite a lot of passing vehicles on a very busy road, and over here we can see these pedestrians.
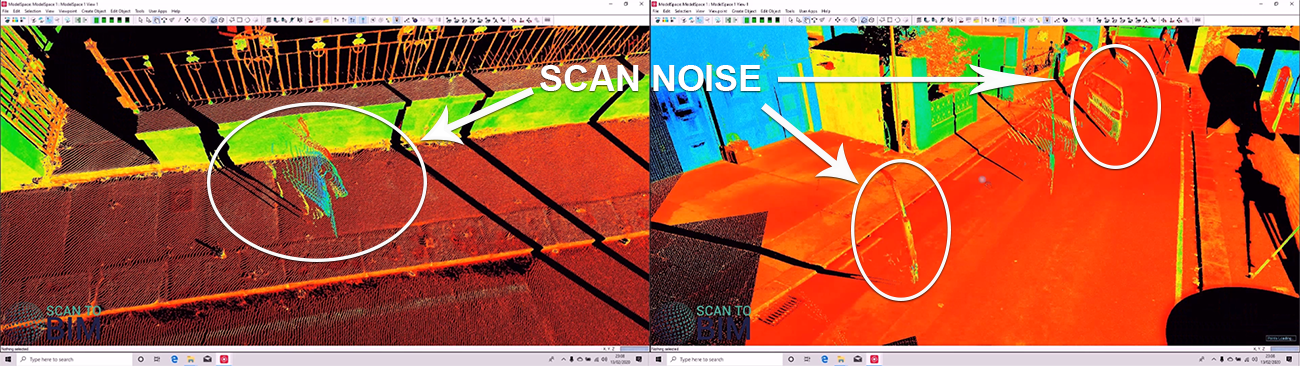
One way of cleaning the data is to use the limit box tool ![]() we can say view, set the limit box by the cursor. And we can resize that limit box by left-clicking on it, and then dragging out your handles.
we can say view, set the limit box by the cursor. And we can resize that limit box by left-clicking on it, and then dragging out your handles.
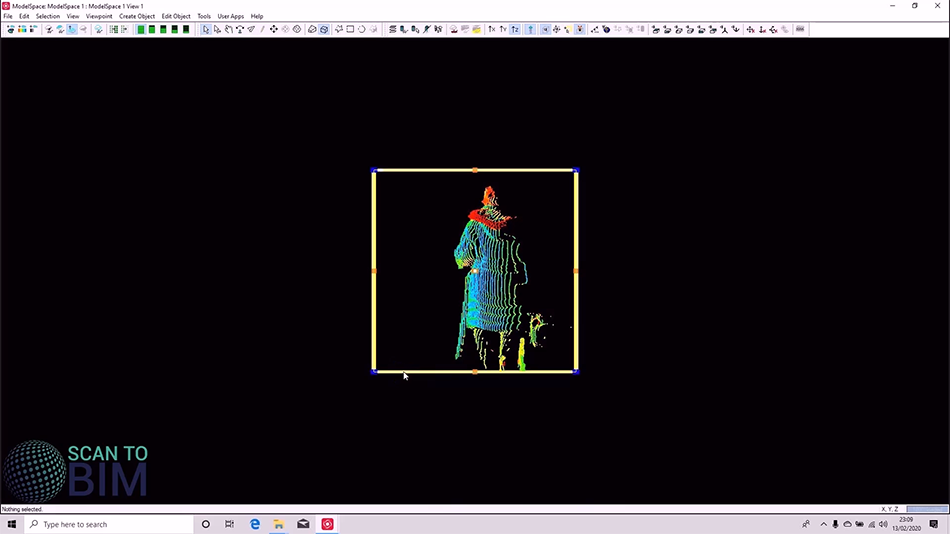
And then use one of the pen selection tools, we have a circular tool![]() , rectangular tool
, rectangular tool![]() , and a polygonal tool
, and a polygonal tool![]() to use the polygon tool to put a fence around that person, right-click, point cloud sub-selection, add inside the fence.
to use the polygon tool to put a fence around that person, right-click, point cloud sub-selection, add inside the fence.
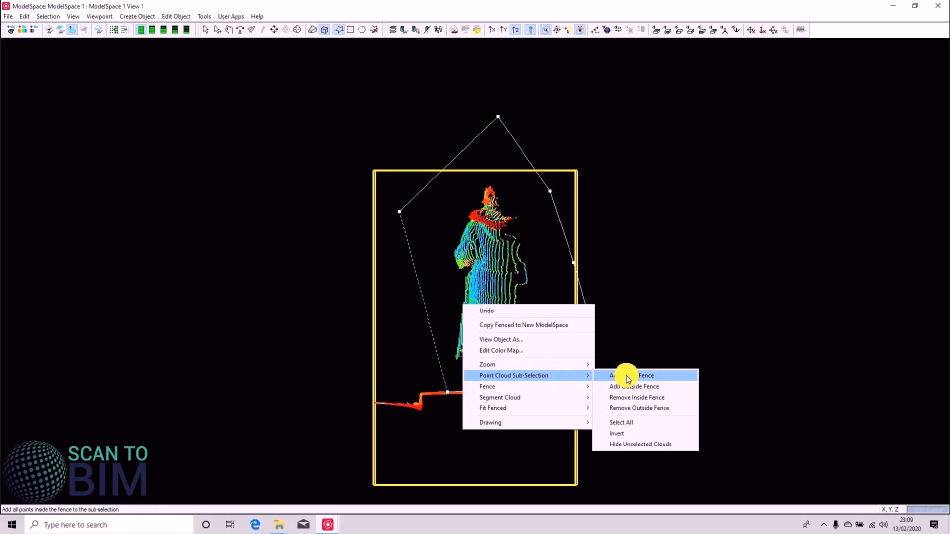
And then we can just press Delete to remove the spurious data.
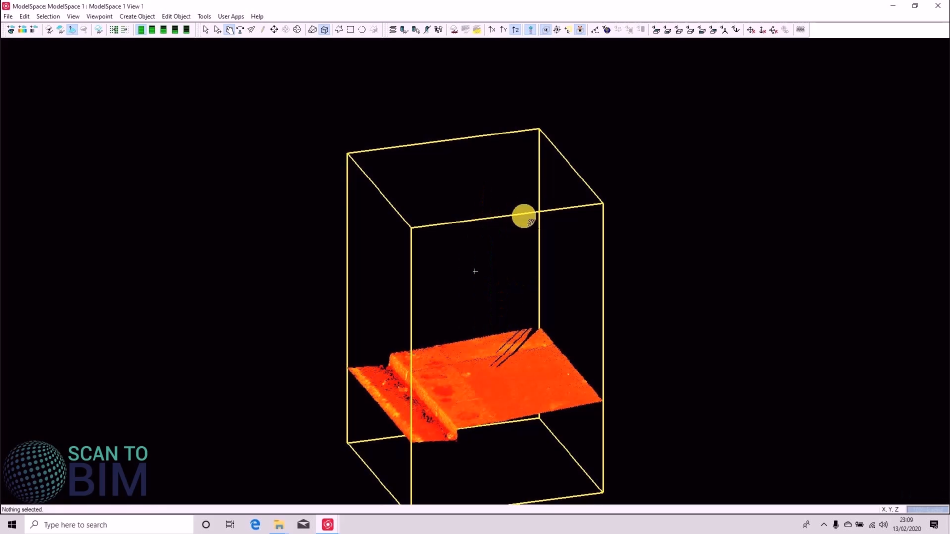
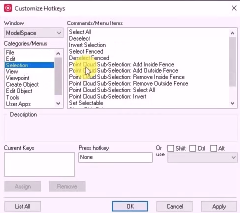
Region Grow
If you find yourself doing this a lot you set up your own customizable hotkey. On selection, point cloud, and inside the fence, you just enter your hotkey there. if we turn off that limit box, we can see that there’s quite a lot of noise in our data, and using the limit box tool would take a long time.
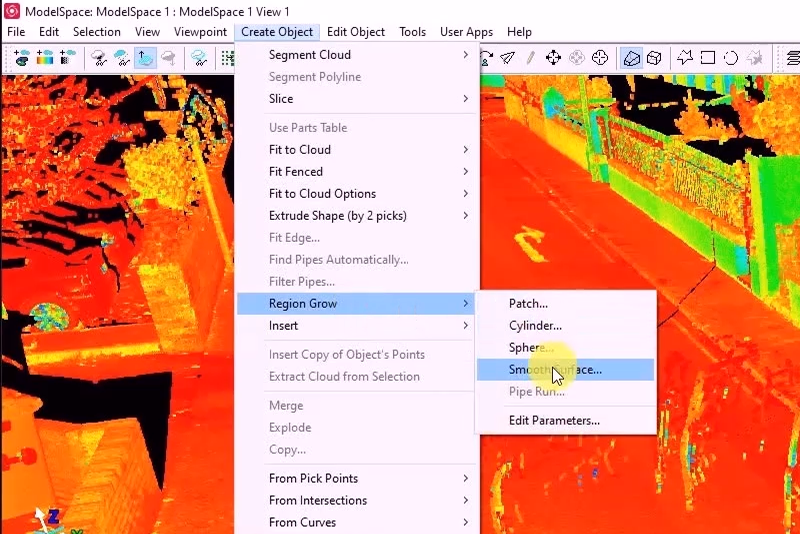 Fortunately, there’s a tool called region goes smooth surface that’s used to segment a selected smooth surface in the point cloud. if we click a point on the smooth surface, say great subject region grow surface since quite fast, identified points on the surface and we just click OK.
Fortunately, there’s a tool called region goes smooth surface that’s used to segment a selected smooth surface in the point cloud. if we click a point on the smooth surface, say great subject region grow surface since quite fast, identified points on the surface and we just click OK.
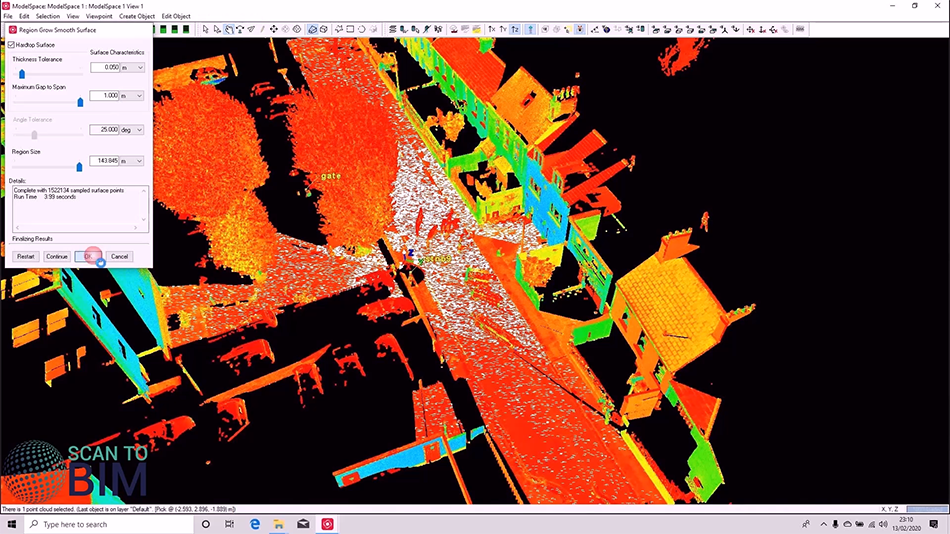
And bring selected points here are points that don’t relate to the smooth surface. one way of working with the data now is to layer it. if I press Shift and L I can create a new layer, call it noise. And if I turn that layer off, and click a sign, see, green points are selected. And we’re just left with the default layer. Press S to change my orbit point. And you can see that it’s left us with a smooth surface. If we turn on the noise layer, there’s obviously a lot of data in there that we’d like to keep. We’re just going to use the polygon selection tool to easily select passing vehicles. Just go through quickly do that. I’ll speed the video up now that you don’t have to watch as I select each and every bit of noise. we can now select both layers.
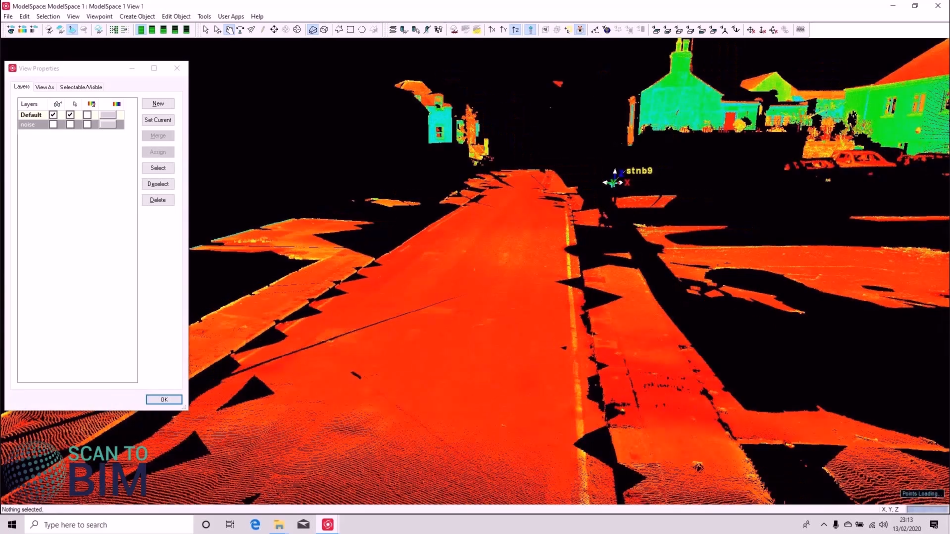
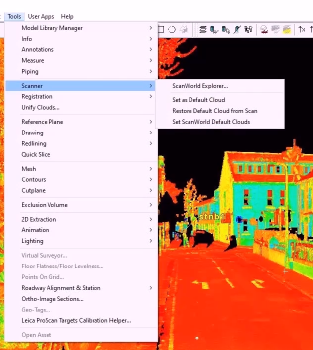 We’ve got our two-point clouds selected, and we can merge those back into one by saying create object merge. Just cut it up by intensity. And you can see that we’ve successfully cleaned road all that noise caused by passing vehicles. We would now like to make this our default scan mode. We’ll select the scan mode and say tools scanner set this default cloud. What this means is that when we’ve completed our registration, this is the point cloud that will be pulled through our registration. If you realize that you’ve made a mistake, maybe you’ve accidentally deleted some points you wanted to keep. You can always get back to the original data by clicking the point cloud tools scanner to restore the default cloud from the scan.
We’ve got our two-point clouds selected, and we can merge those back into one by saying create object merge. Just cut it up by intensity. And you can see that we’ve successfully cleaned road all that noise caused by passing vehicles. We would now like to make this our default scan mode. We’ll select the scan mode and say tools scanner set this default cloud. What this means is that when we’ve completed our registration, this is the point cloud that will be pulled through our registration. If you realize that you’ve made a mistake, maybe you’ve accidentally deleted some points you wanted to keep. You can always get back to the original data by clicking the point cloud tools scanner to restore the default cloud from the scan.
And I’ll show you a slightly different method of using region groups. In this one, we’re just going to work on a sub-selection of points. If I just select these points on the road surface, trying not to select pavement there. Doesn’t really matter if I do, we can then click the hard surface create objects, we can go smooth surface and click OK. And see that it’s just the points relating to the vehicles that have been selected. There’s a little bit of pavement there. just unselect that rather than working with layers, just remove inside the fence, press Delete. And a quick look frame or noise on the roads a little bit there that’s been missed. Just use the fence tool. Get rid of that scans road has been cleaned, pick up two clouds because we have that little bit of pavement there. And we’ll see tools, to create objects, merge.
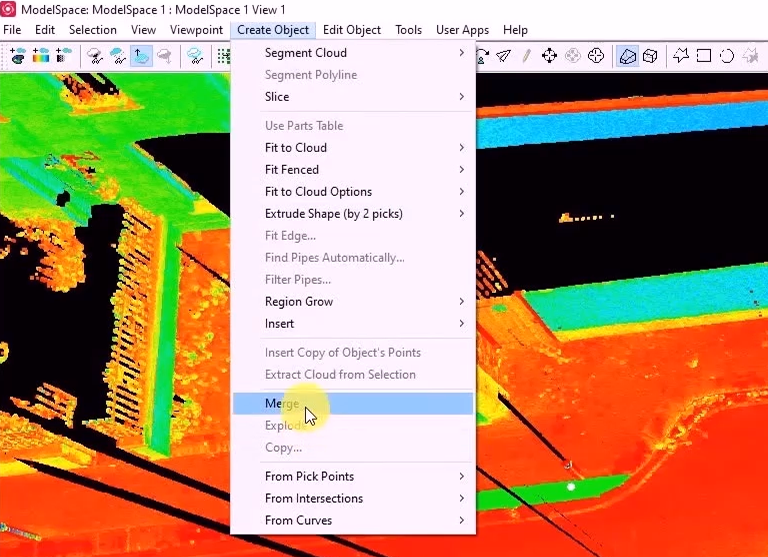 And then tools scanner Set as Default cloud. And we’ll have a quick look at scan world three. show you something different for scan world three, to see that we have a passing vehicle down here and some other noise up there. Because on a linear road like this, we’re going to have scans here and here. We don’t really need these points it’s just overkill. We can reduce the amount of cleaning we have to do by going to sort of scanner scan mode explorer, we’re going to segment the cloud by distance. We’re going to delete any points further away than 25 meters. You can see that there’s a 25-meter buffer around the center of the scan.
And then tools scanner Set as Default cloud. And we’ll have a quick look at scan world three. show you something different for scan world three, to see that we have a passing vehicle down here and some other noise up there. Because on a linear road like this, we’re going to have scans here and here. We don’t really need these points it’s just overkill. We can reduce the amount of cleaning we have to do by going to sort of scanner scan mode explorer, we’re going to segment the cloud by distance. We’re going to delete any points further away than 25 meters. You can see that there’s a 25-meter buffer around the center of the scan.
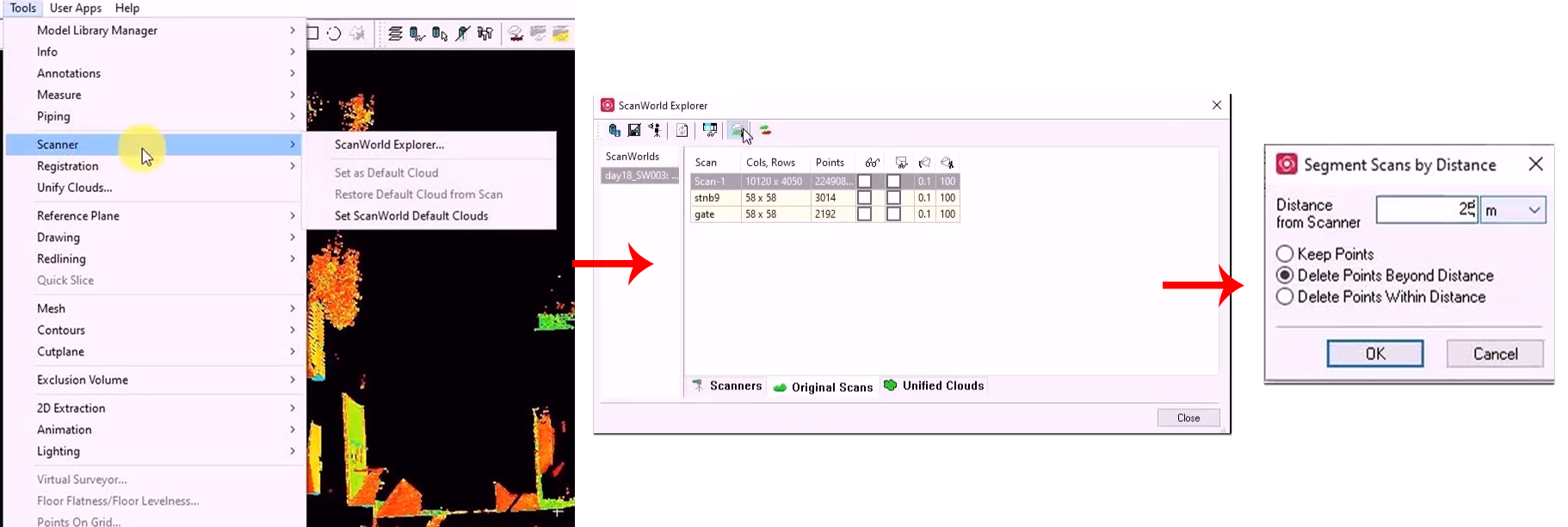
If we zoom back in, you can once again use the rectangle selection tool on the road. I had the point cloud selected. Press the spacebar to unselect. And we’re just going to make that sub-selection with the point cloud a little bit there as well. Going to say I’d objects region grow smooth surface. Just press Delete to remove passing vehicles. That’s a scan I’ve cleaned as well. And lastly, their scan world eight. See that I’ve removed noise from scan world eight, using the same methods we already employed on the previous three scans. Let’s go ahead and open our registration. Now straight away, we can see that there’s noise still present in the scans. I’m going to bring up the layers list by pressing Shift and L and then we’re going to go to selectable visible. Just select the point cloud and press Delete and click OK on that message. We’re going to go to tools, scanner scan world explorer, and we’re going to turn on the four scans. if I select scan mode one, hold down shift, and left-click, I can select all four scans. And we’re going to sort by points. This lets us know this lets us easily identify the four main scans.
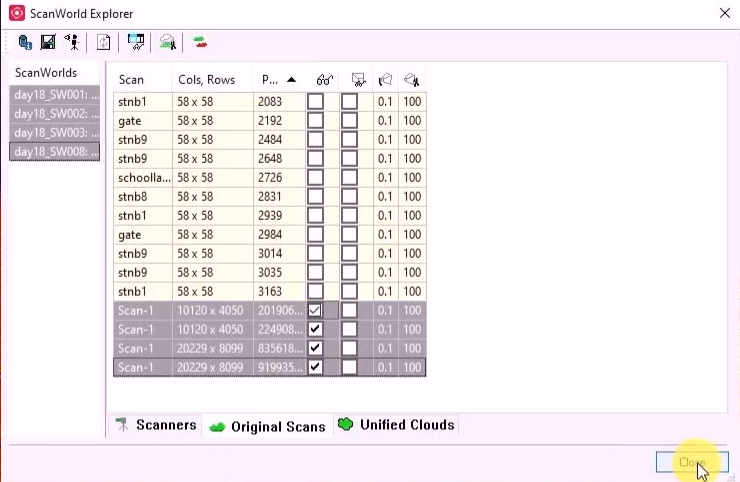
We’re not interested to turn the target scans on and we can see that our data is much cleaner. But that there’s a problem here because we have some noise from this scan world. If we pick on the noise, right-click and say object info. We can see that this noise is present in scan world three which must be a user error. We’ll delete scan world three. We’ll swap back to the navigator. Open scan world three. And if I select the scan, and say tools scanner, set this default cloud and I come back into our registered space. Now we can see that the noise hasn’t been pulled through. And we have a clean registered data set.
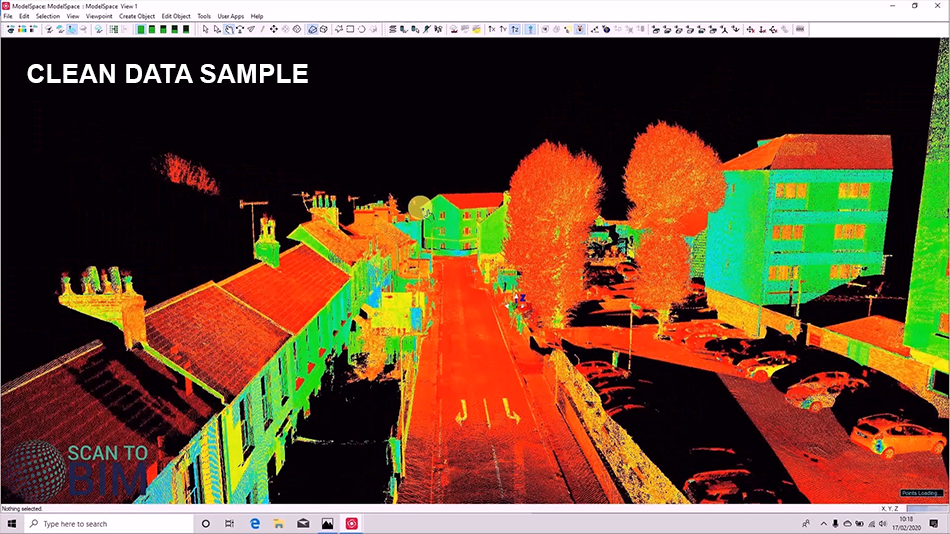
In the next video, we’re going to look at cleaning inside a registered scan world. And we’re going to talk about unifying scans and cleaning unified data. I’ll see you in the next video. Subscribe to our newsletter to get notified when we release a new video.
